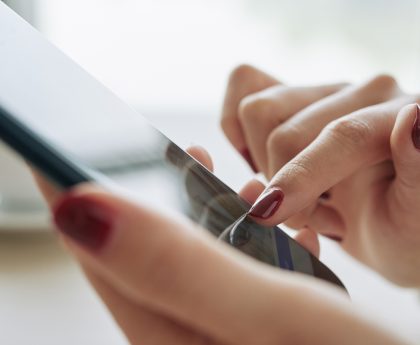Almost everyone you know has made the switch from Windows 10 to Windows 11 and advised you to do the same as the update is free and compatible with most PCs with that operating system. Not knowing much about the subject, however, you decided to search the Internet and you came straight to this tutorial of mine.
That’s the way it is, right? Then I’m more than happy to help you find out how to upgrade from Windows 10 to Windows 11 by giving you all the information you need to update your operating system without losing data. I assure you it is less difficult than you might think.
Switching from Windows 10 to Windows 11 pays off
If you’re here, you’ve probably wondered how convenient it actually is to switch between operating systems and want to know what upgrading your PC to Windows 11 entails. I can start by telling you that, in general, updating your computer is almost always a good idea: operating system updates, especially major ones, such as Windows 11, are designed to bring new functions and improve those already present. Furthermore, updates increase the security levels of the PC and allow better general functioning of the computer.
Specifically, Windows 11, compared to its predecessor, has a minimalist design and is designed to meet the needs of smart and remote working and recreational use of the PC, including gaming if you are looking for a more advanced solution to get more details on the components of your computer, take a look at my tutorial on conclusivenews.com ; the basic idea for its development, in fact, was to bring the user closer to his passions and his multiple interests.
As for the first point, smart and remote working, Windows 11 includes Microsoft Teams (the video conferencing platform from Microsoft) and offers the possibility, through simple operations, to use multiple virtual desktops at the same time to devote to different activities.
As for the second point, that is recreational use, Windows 11 raises the performance of PCs in terms of gaming quality and is designed to meet any user need with the introduction of widgets, useful for personalizing the PC. based on the use you want to make of it. In addition, the Microsoft Store is also renewed and allows you to run Android applications, hybridizing mobile and desktop operating systems in order to have a greater and simpler connection between the different devices you own.
How to upgrade from Windows 10 to Windows 11
If you want to know how to switch from Windows 10 to Windows 11, know that it is a rather simple operation that does not require special computer skills. The update, as mentioned earlier, is automatically provided by Microsoft for all compatible computers via Windows Update, but there are other ways to get it faster as well. However, you can find everything explained in detail below.
How to upgrade from Windows 10 to Windows 11 for free
As mentioned in the previous chapter, Windows 11 is a free upgrade for anyone with a valid Windows 10 license. If you don’t have it, or if for any reason you need to buy it, you can proceed by following the advice in my post on how and where to buy Windows 11, where you will find all the necessary information.
Generally speaking, however, you don’t have to worry about the price as it’s free and it’s a matter of time before Windows Update makes it available on your PC.
Go from Windows 10 to Windows 11 without losing data
Are you determined to upgrade to Windows 11 but afraid of losing all the precious files on your PC? In this case, you don’t have to worry: through the simple update procedure, you can keep all your files intact, exactly as they were on Windows 10. If your PC meets the requirements and you are not willing to “force” the update (with the possibility of causing even permanent damage to the PC) you have nothing to fear.
To proceed, the first method that I recommend you to implement is to use Windows Update, the standard update service on your Windows PC. The first thing you need to do is then check if your computer is ready or not to receive the update to Windows 11: then press on the Windows Start menu (represented by the flag at the bottom left) and then click on the menu that has opened, on the item Settings. To learn more about the functioning of the service, I leave you to my guide on 23premiumgames.com At this point, in the panel you see open, press the Update and security icon and, under Windows Update, click on the Check for updates button and wait for the outcome of the verification.
If your PC is ready for the update and has all the necessary requirements to successfully download Windows 11, you will see an additional button called Download and Install. Click on it to start the Windows 11 download and, in the new panel opened, press the Accept and install button, then wait for the end of the operation. Once finished, all you have to do is press the Restart button to restart your computer and start using the new operating system. Automatically, without the need for any particular operation, your files will be exactly as you left them.
At this point wait for the device compatibility check, then click on the Accept and install button. Once the installation of Windows 11 has been completed, as the last thing, press the Restart now button and, at the end of the operation, you can use the PC with the new operating system. Of course, even in this case, the files, folders, and everything that was present in the PC memory will be in its place and no data will be lost.
Also Read Smart Home Gadgets You Must Have In 2022